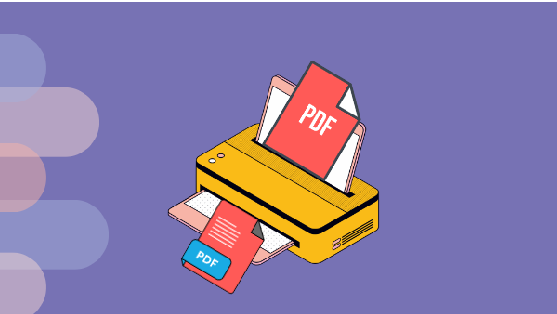PDF is a universal format that can be viewed and printed regardless of hardware, software or operating system. In addition, the printed document will look exactly the same as on screen, with no changes to images or margins.
This feature is especially important to ensure that your prints look the way you wanted them to, without surprises or problems, preserving the design and content. The PDF format, which is also capable of compressing high-quality files to small sizes, is an ideal format for printing.
Printing to a PDF file – how to do it?
First of all, we must point out that printing any content and graphics to PDF flattens the file, which means that there is no subsequent option to edit and add values, e.g. by separating form data. It is worth taking these aspects into account before deciding to print a PDF file without margins.
Print PDF files with Microsoft Edge
We can print both PDF files and web pages from Microsoft Edge. In the back it is enough:
- Go to Settings and more > Printing or use the keyboard shortcut CTRL + P in Windows or Command + P in macOS;
- At this point we can select the Print option or go to Print using the system dialog box;
- Configure the appropriate options and select Print.
More printing options can be found in the Preferences tab in the Print dialog box. There you can, among others: select paper type and size, select printer tray or appropriate media.
Print PDF files with dedicated PDF programs
First, to start the process of printing a file to PDF, you must run the file. In the next step, click the File button and then Print. A dialog box opens that allows us to print our file. In the place where you need to select the device that will print the file for you, mostly select the Adobe PDF option. This option is available most often, but there are also applications in which the device can be selected via the Properties/Preferences button.
Here we can also change and modify the Adobe PDF printer settings – in accordance with our requirements for the final appearance of the file. The next step is to click the Print button, which should automatically launch a dialog box. Give your file a name and then click Save. Your printout has been saved in PDF format.
With dedicated PDF printer programs such as Adobe Acrobat or SwifDoo PDF, simply select or drag and drop your PDF files into the configurator and then choose how you want to print them.
SwifDoo PDF know that there is an ideal size for every document and that although A4 is the most commonly used format, there are prints that need to be slightly larger or slightly smaller. That’s why you can flexibly print your files in a variety of sizes.
Print PDF files with online solutions
Printing PDF documents with online solutions is simple and very economical. You can do it from anywhere, you just need a device (smartphone, computer or tablet) with internet access. You don’t need to have any special software or download anything because the entire process is done online. Simply upload your PDF files to our website and select your printing preferences.
You have full control over the entire process, you can adjust every detail (paper size and weight, type of printing, color or black and white, orientation, number of pages per page and binding type). We print and bind your documents according to your choices and conveniently and quickly send you PDF copies wherever you want, without queues, waiting or having to leave your home.
Print to PDF – macOS
Owners of Apple computers, i.e. Macs, can also print files to Adobe PDF. However, it works a little differently because macOS, the Apple computer operating system, does not provide a platform that would enable this type of activity. However, this can be bypassed, as there is an option that allows you to save a given document as an Adobe PDF for printing the file.
To do this, proceed similarly to Windows. We enter the file and then select the PDF button. In the next step, when the dialog box appears, select the Save as Adobe PDF option. Then we must select the Adobe PDF Settings option and click the Continue button. We give our file a name and then save it anywhere on the disk.
In closing
A properly prepared file is the basis for a good print, regardless of whether you choose solvent, inkjet or laser printing. Such a document does not require any additional intervention, which makes the execution of the order much faster and cheaper because it does not increase the cost of work.
If you have files in another format, such as Word, you can easily convert Word documents to PDF files with both the desktop and online converter tools.
If you prepare the file yourself well, you will be sure that it will fully meet your expectations and will be printed correctly.