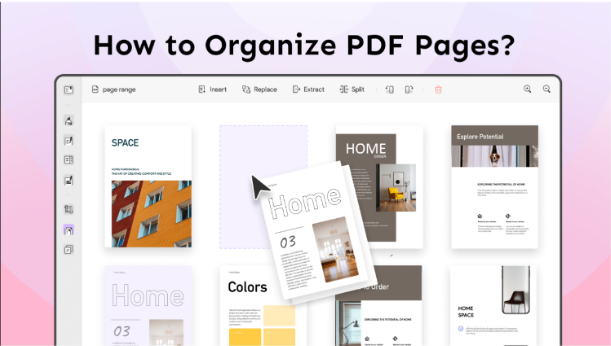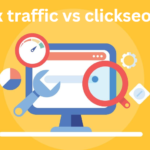PDF files are a little hard to edit and organize as one needs access to specific PDF-compatible software. Although there are several apps out there and some of them are really expensive as well, here we introduce you to a very comprehensive tool that will meet all your PDF page organizing requirements. You can insert pages from other files and clipboards. You can insert blank pages, insert interleaving, replace PDF files, extract files, split PDF by the number of pages and size, insert top-level bookmarks, rotate, crop, split reorder pages, etc. You can download UPDF right now and get access to all these great features. We have a free trial version which is great if you want to give it a try. But we bet you will not regret it as the subscription is five times cheaper than the other mainstream PDF editors and the features are too good to leave. So download UPDF and try all these features on your own.
Part 1. Organizing PDF Pages by Inserting
If you want to insert pages into one particular PDF from another PDF file using UPDF, follow these simple steps.
Step-1. Open UPDF software and open your file using the “Open” tab on the window or the “Open” option in the “File” menu.
Step -2. On the left of the window, you will see a series of tools. Click “Organize Pages” to open page organizing tools.
Step-3. From the options on the top, click “Insert” to oepn a submenu. Click to choose “Insert from file” from the submenu which will prompt you to browse the file from which you want to insert the page.
Once you choose the file, you will see a the window to customize the insert. You can select which particular page from the “Source” file you want to insert or you choose to insert all pages. You can also choose where in the “Original” file you want to insert those pages. You can also choose the location “Before or After” depending on your requirements. Once done with selecting all the options, hit the “Insert” button at the bottom.
Part 2. Organizing PDF Pages by Replacing
If you want to replace one or more pages from one PDF file with other pages in another PDF file, you can use the UPDF “Replace” feature in the “Organize Page” tools”. Follow these steps to do that.
Step-1. Open your PDF file using UPDF by opening this app on your computer and using the “Open” tab on the window itself or the “Open” option in the “File” menu.
Step-2. From the panel of tools on the left, click “Organize page”. Then from the tools on the top click the “Replace” tab. The prompt will let you choose the source file from which you want to replace the page.
Once you have chosen the file, a menu box will open with options to customize the page replacement. You can choose from the “Original” file which page you want to replace and then from the “source” file, the pages you want to replace with and then click on the “Replace” button below.
Part 3. Organizing PDF Pages by Extracting
You can also extract the pages from one PDF and save them as separate files. To do so, follow these steps.
Step-1. After downloading the UPDF app, open it and open your file by browsing through the “Open” tab on the window or through the “Open” option in the file menu.
Step-2. From the list of tools on the left click “Organize Pages” to open the page organizing tools. From the list of tools on the top, click on the “Extract” icon. You will see a separate “Extract” window on the right.
Step-3. Now you can select the pages you want to extract by clicking on them. Once done selecting the pages, you can save the extracted pages in either one file or multiple separate files by choosing from the “Extract mode” drop-down menu. You can also pick “Delete pages after extracting” if you want. Then hit the “Extract” button and you will be prompted to save the file/s in the desired folder.
Part 4. Organizing PDF Pages by Splitting
If your file is large, you can split the file into two or more desired-size files using UPDF. Also, sometimes for sharing purposes, you only want to share some pages but not all, you can also split files by page number using UPDF. In either case, you can follow these steps to split the file.
Step-1. Open the UPDF app after downloading it. Open your file using the “Open” option in the “File” menu or “Open” tab on the screen.
Step-2. From the panel of tools on the left, click “Organize Pages” to open the tools on the top. Click on the “Split” icon to open the submenu. Then depending on your requirement, choose either “Split by number of pages”, “Split by size”, or “Custom split range”.
Step-3. To split pages by page numbers, pick that option from the submenu to open a sub window. Specify the number of pages you want to include in the file, depending on which number of PDFs created will be displayed on the bottom of the sub window. Then hit “Split”.
To split the file by size, choose that option from the “Split” submenu to open a sub window. Specify the size and then hit the “Split” button on the bottom.
Part 5. Organizing PDF Pages by Cropping
You can also crop the page/s to your required dimensions using UPDF. To crop the pages, follow these steps.
Step-1. Open your PDF file in the UPDF app by using the “Open” tab displayed on the screen when you open the UPDF app.
Step-2. From the tools on the left-hand side, click on the “Crop Pages” icon to open the crop options. The pages will appear with crop lines around the borders which you can use to crop out any content you want. Alternatively, you can see a window on the right with the option to “Cropped Page Size” where you can specify the page width and length. If you select the “Constraint proportion”, it will maintain the aspect ratio.
You can also choose to apply the crop settings to all pages or custom-pick the pages from the “Page Range”.
Part 6. Rearranging PDF pages by Dragging and Dropping
If you want to rearrange the pages within a file, you can drag and drop them as per your liking using UPDF. To rearrange pages using the drag-and-drop option, follow these steps.
Step-1. Open the UPDF app and you will see an “Open” tab on the screen which you can use to open your PDF file.
Step-2. From the panel of tools on the left, click on the “Organize Pages” option. Picking this tool will align all the pages side by side on the screen. Then click on any page and drag it to the new location where you want to move it. When you leave the cursor, the page will be moved to the new location.
Final Words
UPDF is a complete package and user-friendly software to meet all your PDF page organizing needs plus it offers several other PDF editing and annotation tools. Download UPDF right now and empower yourself with all the great features it has to offer.