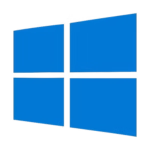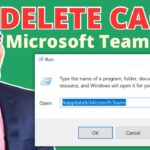Are you looking to install or reinstall Windows on your computer? If so, you’ve probably come across the term “Windows ISO files.” But what exactly are they, and why should you care? Think of an ISO file as a digital blueprint of a DVD. It contains everything needed to install or upgrade your operating system without needing physical media. In today’s tech-savvy world, having access to these files can make all the difference in ensuring smooth installations and system recovery.
Whether you’re dealing with outdated hardware or just want a fresh start, understanding how to create and use Windows ISO files is essential for any user. This guide will walk you through everything from creating your own ISO file to troubleshooting common issues that may arise during installation. Let’s dive into the world of Windows ISOs and unlock their potential!
Benefits of Using ISO Files for Windows Installation
Using ISO files for Windows installation offers several advantages that enhance the user experience.
First, ISO files are highly portable. You can easily transfer them via USB drives or external hard drives, making it simple to install Windows on multiple devices without needing a physical disc.
Another benefit is flexibility. With an ISO file, you can create bootable media tailored to your specific needs. This allows for installations on various hardware configurations and setups.
Additionally, ISO files enable faster installations. They eliminate the delays associated with spinning discs and reduce wear on optical drives over time.
Security is also a key factor; downloading official Windows ISOs from Microsoft ensures you get authentic software free of malware or bloatware commonly found in unofficial copies.
Managing updates becomes straightforward with ISO files since they allow users to incorporate necessary patches before installation, ensuring a smoother setup process right from the start.
How to Create a Windows ISO File
Creating a Windows ISO file is simpler than you might think. Start by downloading the Media Creation Tool from Microsoft’s official site.
Once installed, launch the tool and select “Create installation media.” You’ll need to choose your language, edition, and architecture (32-bit or 64-bit).
Next, opt for “ISO file” when prompted on how to proceed. This will ensure that you can easily burn it onto a disc later or use it with a USB drive.
After making your selections, click Next. The tool will then download the necessary files and package them into an ISO format. Keep an eye on the progress bar; this may take some time depending on your internet speed.
When finished, save the ISO file in a location that’s easy to remember. Your Windows installation media is now ready for use!
Steps for Using an ISO File to Install Windows on a Computer
To install Windows using an ISO file, start by selecting the appropriate software. Tools like Rufus or the Windows Media Creation Tool are popular options for creating bootable USB drives.
Next, insert a USB flash drive into your computer. Ensure that it’s empty, as this process will erase all existing data on it. Open your chosen tool and select the ISO file you want to use.
Then, choose your USB drive from the list of devices. Make sure to configure any necessary settings such as partition scheme and file system according to your needs.
Once everything is set up, initiate the process and wait until it’s complete. Afterward, safely eject the USB drive and restart your computer.
Access BIOS or UEFI settings during startup by pressing a specific key—usually F2 or Delete—to change the boot order if needed so that it boots from the USB first.
Troubleshooting Common Issues with ISO Files and Installation Media
When working with Windows ISO files and installation media, you may encounter some common issues. One frequent problem is corrupted downloads. Ensure that the file size matches what’s listed on the download page to confirm integrity.
Another typical issue arises during USB creation. If your USB drive isn’t recognized, check if it’s formatted correctly. Use FAT32 or NTFS for best compatibility.
Sometimes, users face boot errors after using an ISO file to install Windows. This often results from incorrect BIOS settings. Make sure the boot order prioritizes your USB or DVD drive over other devices.
If installation fails partway through, verify that your hardware meets system requirements. Insufficient memory or disk space can halt progress unexpectedly.
Be cautious of antivirus software that might interfere with installations by blocking processes related to the setup. Disabling these temporarily can help smoothen the installation journey.
Other Uses for Windows ISO Files
Windows ISO files are versatile beyond just installation. They serve as a valuable resource for system recovery and troubleshooting.
When your operating system encounters issues, an ISO can be used to create bootable media for repair tools. This allows you to access recovery options without needing the original installation disk.
Additionally, these files are great for creating virtual machines. Software like VirtualBox or VMware lets users run multiple OS environments on a single machine using ISO images.
Another interesting use is in software distribution. Developers often package their applications into ISO format for easier sharing and deployment across different systems.
Archiving important installations as ISOs ensures that you have them saved securely. This can save time when reinstalling software or recovering lost data down the line.
Conclusion
Windows ISO files are powerful tools that can simplify the installation process and provide flexibility for users. Whether you are upgrading your operating system or performing a clean install, understanding how to create and use these files is essential.
The advantages of using Windows ISO files cannot be overstated. They allow for easy backup and recovery solutions, making it simple to reinstall your operating system when needed. Moreover, they enable users to create bootable media on various devices, enhancing accessibility.
Creating a Windows ISO file is straightforward if you follow the right steps. Use reliable software that guides you through each phase of the creation process. Once you’ve created an ISO file, installing Windows becomes just as seamless with proper preparation.
Although some may encounter issues during installation or while working with their ISO files, most problems have clear troubleshooting steps that can lead you back on track without much hassle.
Beyond installations, Windows ISO files serve additional purposes too—like testing new features in virtual environments or sharing custom configurations with other users.
Being equipped with knowledge about Windows ISO files empowers every user to tackle OS installations confidently and efficiently.