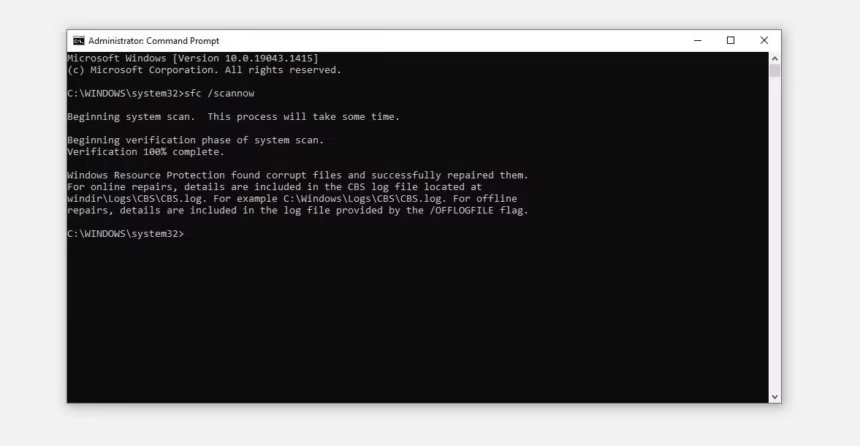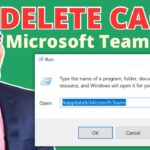Have you ever encountered frustrating errors on your Windows system, leaving you scratching your head and wondering what went wrong? If so, you’re not alone. Many users face these issues at some point. Fortunately, there’s a built-in tool that can help bring your system back to life: the SFC command. Short for System File Checker, this powerful utility scans and repairs corrupted or missing system files with just a few clicks. Whether you’re dealing with unexpected crashes or sluggish performance, understanding how to use “sfc /scannow” could be the key to restoring order in your digital world. Let’s dive into what SFC is all about and how it can benefit you!
What is the purpose of SFC /scannow?
The SFC /scannow command serves a crucial role in maintaining system integrity. Its primary purpose is to scan and repair corrupted or missing Windows system files. These issues can arise from various sources, such as software installations, malware attacks, or unexpected shutdowns.
When you run this command, it meticulously examines protected operating system files. If it detects any discrepancies, SFC attempts to replace them with the correct versions sourced from a cache stored on your computer.
This process not only helps restore functionality but also enhances overall performance. A healthy set of system files ensures that applications run smoothly and reduces the risk of crashes or freezes during critical tasks.
Using SFC /scannow is an essential part of regular maintenance for anyone looking to keep their Windows environment stable and efficient. It’s a simple yet powerful tool in your troubleshooting arsenal.
When should you use SFC /scannow?
You should consider using SFC /scannow when your Windows system exhibits unusual behavior. If you notice frequent crashes, unexpected errors, or missing files, it’s a good indicator that something is amiss.
It’s particularly helpful after installing new software or updates. Sometimes these changes can inadvertently corrupt existing system files. Running the command can restore stability and functionality.
If you’re experiencing slow performance or unusual lagging, it might be time to initiate an SFC scan. This tool identifies and repairs corrupted system files that could be hindering your computer’s speed.
Additionally, if you’ve recently encountered malware issues, running SFC /scannow is advisable. It helps ensure that no malicious alterations have compromised essential Windows components.
Whenever uncertainty strikes regarding file integrity in your operating system, remember this powerful command is just a simple prompt away.
Step-by-step guide on how to run SFC /scannow on Windows
To run SFC /scannow, start by opening the Command Prompt with administrative privileges. Search for “cmd” in the Start menu, right-click on it, and select “Run as administrator.”
Once the command prompt opens, you’ll see a black window. Type in `sfc /scannow` and hit Enter. The system will begin scanning your files.
This process can take some time, so be patient. You might see a progress percentage indicating how far along it is.
If any issues are found during the scan, Windows will attempt to repair them automatically. Once completed, you’ll receive a message detailing the results of the scan.
Afterward, simply close the Command Prompt window and restart your computer to ensure any repairs are applied effectively.
Common issues and errors encountered with SFC /scannow
When running SFC /scannow, users may encounter several common issues. One prevalent problem is the “Windows Resource Protection found corrupt files but was unable to fix some of them” error. This often indicates that deeper system problems exist or that certain files are locked.
Another frequent issue arises when the command fails to run at all. Users might see messages like “SFC is not recognized as an internal or external command.” This usually points to a misconfiguration in the system path settings.
Sometimes, SFC can take an unusually long time to complete. While it’s essential for thorough scanning, prolonged duration could signal underlying performance issues.
Users may also face conflicts with third-party applications that interfere with file checks. Ensuring these apps are temporarily disabled before running SFC can help mitigate this risk and improve success rates during scans.
Other troubleshooting options for Windows system files
If SFC /scannow doesn’t resolve your system file issues, other tools are available to help. One powerful option is the DISM tool (Deployment Imaging Service and Management Tool). This utility can repair Windows images and fix underlying problems that SFC might not address.
You can run DISM by opening Command Prompt as an administrator and typing “DISM /Online /Cleanup-Image /RestoreHealth.” This process may take some time but often proves effective in restoring system stability.
Another approach involves using System Restore. If you’ve created restore points, rollback your system to a previous state when everything was running smoothly.
Consider checking for malware or viruses with an antivirus scan. Sometimes, malicious software corrupts essential files, leading to performance issues that SFC can’t fix alone. Regular scans can prevent these troubles before they escalate.
Tips for maintaining a healthy Windows system
Keeping your Windows system healthy requires regular attention. Start by performing updates consistently. Microsoft frequently releases patches and improvements that enhance performance and security.
Disk cleanup is another crucial step. It helps remove unnecessary files cluttering your hard drive, freeing up valuable space.
Additionally, consider running a reliable antivirus program. Protecting your system from malware ensures its longevity and stability.
Monitor startup programs as well. Disabling non-essential applications can significantly boost boot times and overall responsiveness.
Backing up important data regularly cannot be overstated. Utilizing tools like File History or third-party solutions safeguards against unexpected failures.
Be mindful of software installations. Always download from trusted sources to minimize vulnerabilities on your device. Making these practices habitual will keep your Windows environment running smoothly over time.
Conclusion
Ensuring the integrity of your Windows system files is crucial for optimal performance and user experience. The SFC /scannow command serves as a powerful tool in your troubleshooting arsenal, allowing you to scan for and repair corrupted files effortlessly. With its user-friendly approach, running this command should be part of your routine maintenance.
Understanding when to utilize SFC /scannow can save you from deeper issues down the line. Whether you’re experiencing crashes, slow performance, or unexpected behavior, this command can help address underlying problems effectively.
By following the step-by-step guide provided earlier, you’ll be able to run SFC /scannow without any hiccups. Remember that sometimes errors may occur during the process; knowing how to handle these common issues will make a significant difference in maintaining system health.
While SFC is an excellent first step in troubleshooting file corruption, don’t hesitate to explore other options available within Windows if necessary. Tools like DISM and various third-party solutions can complement SFC scans for more comprehensive repairs.
Regular upkeep of your Windows system not only enhances its longevity but also ensures a smooth computing experience. Simple practices such as keeping software updated and performing regular backups go a long way in safeguarding against future problems.
Taking care of your operating system means embracing tools like sfc /scannow with confidence while remaining proactive about potential threats. By doing so, you’re setting up both yourself and your device for continued success.