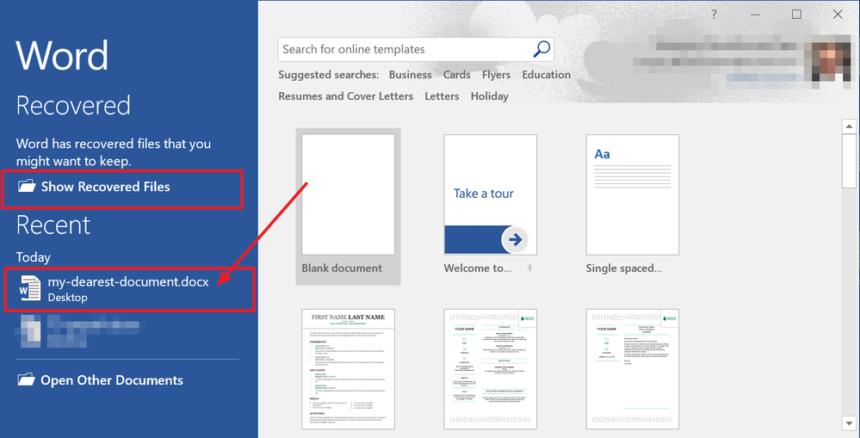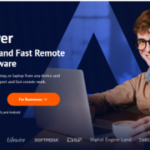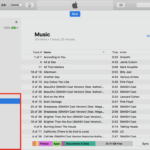MS Word frequently deletes our documents, which is aggravating. Fortunately, there are various solutions to fix “microsoft word deleted my work” and restore lost data.
Microsoft Word’s “recover unsaved documents” option is handy. On the File tab, click “Manage Documents,” then “Recover Unsaved Documents.” Your unfinished Word documents will appear in a new window.
This approach works with all versions of Microsoft Office Word from 2003 until 2020, assuring support.
Lost data from exiting Microsoft Word without saving or a program breakdown is irritating. However, a solution exists.
This article discusses four efficient ways to restore unsaved Word documents. Let’s begin!
Method 1: Recover an unsaved Word document with the help of software.
One powerful software that can help you recover lost or deleted work in Microsoft Word is WinfrGUI, a word recovery freeware. It has a user-friendly graphical interface, making it unnecessary to use complex commands and parameters.
Here’s how WinfrGUI can help you recover lost documents:
- Step 1: Open the WinfrGUI program on your computer, select the disk that contains the missing files, and start the scanning process by clicking “Scan.”
- Step 2: On the left side, enter the desired path and go to the “Type” section. Then select “Unknown files” to easily search for and recover files that you haven’t saved yet. WinfrGUI simplifies this process by allowing you to preview and select the files you want to recover with just a few clicks.
- Step 3: Once you have identified the file you want to recover, click on “Recover” to start the process. WinfrGUI is confident that it will provide a smooth experience and guide you through the recovery process without any complicated steps.
Although losing an MS Word file can be frustrating, there is always hope. You can try downloading the Word document from the automatically saved .asd file.
Enabling AutoSave is another way to recover unsaved files. By activating this feature, you can locate missing files and recover documents that were not saved using the following methods:
For Word 2010-2019:
- Step 1: Click on “File” in the top left corner of MS Word.
- Step 2: Select “Manage Documents,” then choose “Recover Unsaved Documents” from the dropdown menu.
- Step 3: Check the dialog box for your missing files. If it just disappeared not long ago, it should still be there.
- Step 4: Click on “Save As” in the toolbar of the recovered Word document to ensure it has been saved.
For Word 2002-2007:
Word 2007:
- Click on the Microsoft Office button, go to “Word Options,” and select “Save.”
- Please note the path in the AutoRecover file location box, then click “Cancel” and close the Word program.
- Open the folder you specified in step 2.
- Search for Microsoft Word documents with the file extension .asd. (AutoRecover files). Double-click on it to open and save immediately.
Word 2003 and 2002:
- In the “Tools” menu, click on “Options.”
- Go to the File Location tab, double-click the text to view the “AutoRecover file location” path, then click “Cancel” and click “Close.”
- Search for files with the .asd extension in the AutoRecover file location.
- Double-click on the Word document and save it immediately, please.
Additionally, to enable automatic recovery, please follow these steps:
- Step 1: Open Word and go to File > Options > Save.
- Step 2: Check the box for “Save AutoRecover information every minute” and “Keep the last autosaved version if I close without saving.”
- Step 3: Click “OK” to save the changes.
Method 3: How to recover unsaved Word documents from temporary files.
If you cannot find your Word document in the AutoRecover files, there are other ways to recover unsaved work using the tmp folder.
Here is how you can do it:
- Step 1: Press the Win + E keys to open File Explorer.
- Step 2: Type “.tmp” in the search bar and look for .tmp files.
- Step 3: Select the temporary file from the search results list. Please open that file and save it.
Method 4: How to recover an unsaved Word document using the document recovery feature.
In most cases, if Word unexpectedly closes or crashes, it will automatically recover unsaved documents when you reopen the program. You can find these unsaved documents in the left sidebar under “Document Recovery.”
How to recover deleted Word documents in two ways.
Recovering a deleted Word document is different from recovering an unsaved document. Here are two methods you can try:
Find the deleted Word document in the recycle bin.
Start by searching for the deleted Word document in the recycle bin. If you haven’t emptied the recycle bin, you can easily recover the Word document.
Follow these steps:
- Step 1: Go to the recycle bin and check if the deleted Word file is still there. Look for different file types such as DOC, DOCX, DOT, etc.
- Step 2: Select the Word file and click on “Recover” to restore the deleted Word document.
Recovering permanently deleted Word documents using data recovery tools.
Data recovery software like WinfrGUI is great for permanently destroyed Word documents. This program recovers irreversibly erased Word, Excel, PPT, email, picture, video, and other data.
How to use WinfrGUI:
- Select the disk or folder with your lost Word document in WinfrGUI. Start scanning with a few clicks.
- Rest easy while WinfrGUI analyzes the disk for missing data. Navigate the findings using the simple interface after the scan. Click “Preview” under “Documents” to see Word files.
- Find the lost Word file and click “Recover” to recover it. Save the restored document somewhere to avoid overwriting existing data.
This post covers five ways to restore unsaved Word documents on Windows and Mac. Even without backups, WinfrGUI can restore lost, unsaved, or destroyed Word documents. These strategies should help you find lost Word files. To avoid data loss, back up Word files routinely.