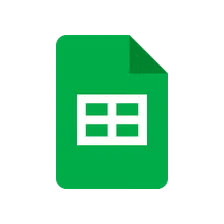Imagine having the power to pull data from one Google Sheet into another with just a few clicks. Sounds like magic, right? Well, it’s not! Welcome to importrange google sheets—a tool that can transform how you manage and share your data across multiple spreadsheets.
Whether you’re collaborating on projects or compiling reports, this feature offers simplicity and efficiency. No more manual copying and pasting; no more worrying about outdated information. With IMPORTRANGE, you can streamline your workflow and ensure everyone is working with the latest data.
Dive into this guide to unlock the full potential of importrange google sheets. You’ll learn its benefits, step-by-step instructions for using it effectively, handy tips for optimal performance, common errors to watch out for, and even alternative methods if you’re looking for something different. Let’s get started!
The Benefits of Using IMPORTRANGE
Using importrange google sheets unlocks a world of possibilities for data management. It allows users to pull information from multiple spreadsheets seamlessly, making collaboration effortless.
One significant advantage is real-time updates. When the source sheet changes, your destination sheet reflects those updates instantly. This ensures that everyone has access to the most current data without manual adjustments.
Another benefit is enhanced organization. With IMPORTRANGE, you can streamline your workflow by centralizing important metrics or key performance indicators in one place while keeping raw data separate.
Moreover, it fosters teamwork across departments or projects. Team members can easily share and access relevant datasets without duplicating efforts or worrying about version control issues.
It saves time and reduces errors associated with manual data entry by automating the transfer process between sheets. This leads to increased productivity and more accurate results overall.
How to Use IMPORTRANGE: Step-by-Step Guide
Start by opening the importrange google sheets document where you want to import data.
Next, identify the source spreadsheet that contains the data you need. Make sure this sheet is accessible and shared appropriately.
In your target spreadsheet, click on a cell where you’d like to pull in the information. Type `=IMPORTRANGE(` followed by quotation marks.
Now, enter the URL of the source sheet within those quotes. After that, separate it with a comma and specify the range of cells you wish to import—this should also be enclosed in quotation marks.
For example: `=IMPORTRANGE(“URL”, “Sheet1!
A1:B10”)`. Press Enter.
The first time you use IMPORTRANGE with a specific sheet, you’ll see an error message prompting for permissions. Click “Allow access” to link both sheets seamlessly.
Your data will now populate in real-time based on changes made in the original file.
Tips and Tricks for Optimal Usage
To get the most out of importrange google sheets, clarity is key. Always name your ranges clearly. This makes it easier to remember what data you are pulling from each source.
Next, try using named ranges in your source sheet. It allows for more organized and precise imports, especially when dealing with large datasets.
Consider combining IMPORTRANGE with other functions like FILTER or QUERY. This can help refine the imported data further based on specific criteria.
Also, be mindful of permissions. Ensure that anyone who needs access has granted permission to view the original sheets.
If you’re working with multiple sheets, keep track of your formulas by documenting them separately. This will save you time if any adjustments are needed later on.
Regularly check for broken links or errors in your formulas to maintain smooth operations across all connected sheets.
Common Errors and Troubleshooting
When using importrange google sheets, errors can sometimes pop up. One common issue is the “REF” error. This usually happens if the source sheet isn’t shared with you. Remember to adjust sharing settings for smooth access.
Another frequent hiccup is the “#VALUE!” error, which indicates a problem with your function syntax or data types. Double-check that you’ve entered the formula correctly and ensure you’re referencing valid cells.
If you see a “#N/A” error, it could mean that the specified range doesn’t exist or has been deleted from the source spreadsheet. Verify your range parameters and make sure everything matches up.
Slow loading times may occur when pulling large datasets. If this happens, consider breaking down your imports into smaller chunks for quicker processing and enhanced performance across sheets.
Alternative Methods for Data Sharing in Google Sheets
While IMPORTRANGE is a powerful tool, there are alternatives for sharing data in importrange google sheets that might suit your needs.
One option is using the “Copy-Paste” method. It’s straightforward and effective for one-time data transfers. However, it lacks real-time updates.
Another alternative is “Google Forms.” By collecting responses through forms, you can easily gather data into a connected sheet. This method works well for surveys or feedback collection.
You could also consider using Google Apps Script. With some coding knowledge, you can automate data transfer between sheets tailored to your specific requirements.
Consider leveraging Add-ons like “Sheetgo.” These tools provide advanced functionalities to connect multiple spreadsheets without complex formulas or scripts. Each method has its merits depending on the context and frequency of use.
Conclusion
Mastering the use of IMPORTRANGE in Google Sheets opens up a world of possibilities for data management and collaboration. With its ability to seamlessly connect different sheets, you can enhance your workflow and streamline processes like never before.
Understanding the benefits, such as real-time updates and simplified sharing, makes it clear why so many users are turning to this powerful function. By following our step-by-step guide, you’re well on your way to efficiently using IMPORTRANGE for all your data needs.
Don’t forget about the tips we shared; they can save you time and help prevent common errors that might arise along the way. Should issues occur, knowing how to troubleshoot effectively will keep your projects running smoothly.
While IMPORTRANGE is a fantastic tool for many situations, exploring alternative methods may provide additional solutions tailored to specific scenarios or preferences.
Embracing these strategies not only optimizes your efficiency but also enhances collaboration with others who are part of your project. As you continue working with importrange google sheets, remember that mastering tools like IMPORTRANGE can significantly elevate both individual productivity and team synergy.