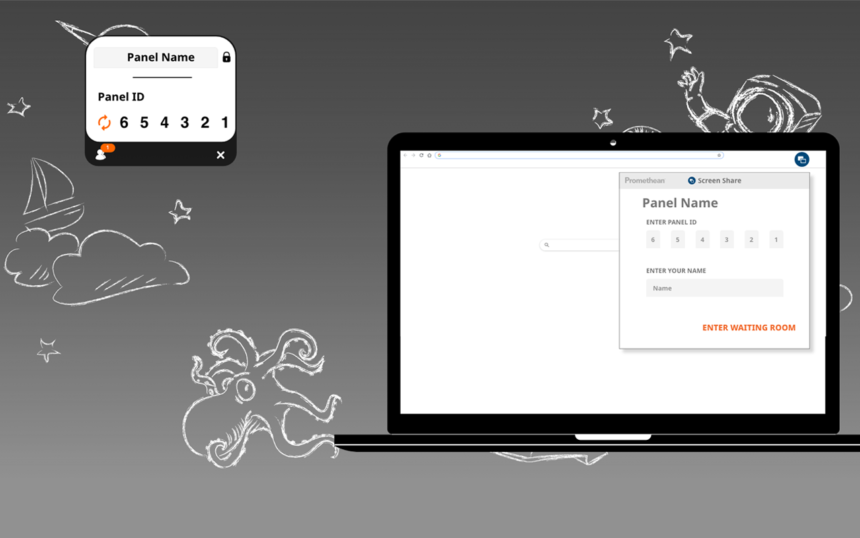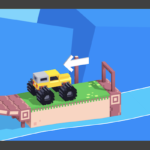Welcome to the dynamic world of Promethean Screen Share, where technology meets education in an interactive classroom environment. If you’re looking to enhance student engagement and collaboration, you’ve landed in the right spot. Imagine transforming your lessons into lively discussions as students share their ideas directly on a large screen. With Promethean Screen Share, this can become your new normal.
This innovative tool allows teachers and students alike to connect their devices seamlessly, fostering a collaborative atmosphere that sparks creativity and critical thinking. Whether you’re using it for group projects or individual presentations, mastering Promethean Screen Share will elevate your teaching methods and create memorable learning experiences. Ready to dive in? Let’s explore how you can harness this powerful tool step by step!
Benefits of Using Promethean Screen Share in the Classroom
Promethean Screen Share revolutionizes classroom engagement. It allows teachers to display content from multiple devices effortlessly. This connectivity fosters collaboration among students.
With real-time sharing, learners can present their work directly. This not only boosts confidence but also encourages peer feedback and interaction.
Visual aids enhance understanding, making complex concepts easier to grasp. Teachers can tailor lessons based on immediate responses from students.
Flexibility is another advantage; educators can switch between various formats—videos, presentations, or interactive tools—without missing a beat.
The ability for teachers to control the flow of information ensures that discussions remain focused and productive. By harnessing technology in this way, classrooms become more dynamic and inclusive spaces for everyone involved.
Step 1: Setting up the Promethean Screen Share Device
To start using Promethean Screen Share, you first need to set up the device properly. Begin by placing the screen share unit in a central location within your classroom. This ensures that all students have a clear view of shared content.
Next, plug in the power cable and connect it to an electrical outlet. Make sure everything is secure and functioning well.
Once powered on, follow the on-screen instructions for initial setup. You may need to select your preferred language and adjust display settings based on your classroom’s needs.
After completing these steps, make sure to check for any software updates. Keeping your device up-to-date ensures optimal performance and access to new features.
With everything set up correctly, you’re ready to move forward with connecting devices!
Step 2: Connecting Devices to the Screen Share
Connecting devices to Promethean Screen Share is a straightforward process. Start by ensuring your device, whether it’s a laptop, tablet, or smartphone, is on the same Wi-Fi network as the screen share unit.
Next, look for the screen share application on your device. Open it and select “Connect” or “Pair.” This usually prompts you to search for available screens nearby.
Once you see the name of your Promethean screen, tap it. A connection code may pop up on the display; enter this code in your app if prompted.
After connecting successfully, your device’s content will be mirrored onto the Promethean board. This seamless integration enhances collaboration and participation among students.
Step 3: Navigating the Screen Share Interface
Once your devices are connected, it’s time to explore the Promethean Screen Share interface. The layout is designed with ease of use in mind. You’ll find a clean and intuitive dashboard that allows you to quickly access all features.
On the main screen, previews of shared content display prominently. This lets you see what’s being projected at a glance. Navigation buttons are clearly labeled, making it simple for anyone, regardless of tech-savviness.
Look for tools like annotation options or media sharing icons on the side panel. These empower students to engage directly with content during lessons.
Switching between different sources is just a click away. You can easily toggle from one device’s display to another without any hassle—keeping classes flowing smoothly and ensuring no valuable teaching moments are lost along the way.
Step 4: Utilizing Interactive Features and Tools
Once your devices are connected, it’s time to explore the interactive features of Promethean Screen Share. This tool transforms standard lessons into engaging experiences for students.
Start by sharing your screen and inviting students to contribute content. They can showcase their work in real time, fostering collaboration and peer feedback. The ability to annotate on shared screens encourages creativity and critical thinking.
Utilize tools like polls or quizzes during sessions for instant feedback. This not only keeps students engaged but also provides valuable insights into their understanding of the material.
Don’t forget about multimedia integration! Incorporating videos, images, or presentations can enhance learning further, making complex concepts easier to grasp. Experiment with various features to discover what resonates best with your class dynamic—each lesson is an opportunity for innovation!
Tips for Successful Implementation in the Classroom
To successfully implement Promethean Screen Share in your classroom, start by familiarizing yourself with the technology. Spend some time exploring its features before introducing it to students.
Encourage collaboration among students. Group activities that require screen sharing can enhance engagement and foster teamwork. This approach not only makes learning interactive but also builds communication skills.
Set clear guidelines for use. Outline expectations around respectful behavior when sharing screens and participating in discussions. Establishing norms early on helps create a positive environment.
Regularly solicit feedback from your students about their experiences with screen sharing. Their insights can help you adjust practices and make necessary improvements.
Integrate lessons that naturally lend themselves to using the technology, such as project presentations or group research tasks. This way, screen share becomes an integral part of your teaching strategy rather than just an accessory tool.
Troubleshooting Common Issues with Promethean Screen
When using Promethean Screen Share, you might encounter some common issues. Knowing how to troubleshoot these problems can help keep your lessons running smoothly.
One frequent issue is connectivity problems between devices. Ensure that all devices are connected to the same network. If a device fails to connect, try restarting both the screen share device and the connecting device.
Another challenge is lag or delay during screen sharing. This often occurs due to insufficient bandwidth. To resolve this, close any unnecessary applications on other devices connected to the same network and check for background downloads.
If you’re having trouble with audio not syncing or working at all, double-check that volume settings are correct on both the Promethean screen and your connecting device. Sometimes, simply switching audio output options can fix this problem.
Also pay attention if users experience difficulty accessing interactive features like annotations or drawing tools. Make sure that they have selected the right mode for interaction and ensure software updates are installed regularly.
By being proactive about these potential issues and knowing quick fixes ahead of time, teachers can create a more seamless experience when utilizing Promethean Screen Share in their classrooms. Embrace technology as an ally in education!