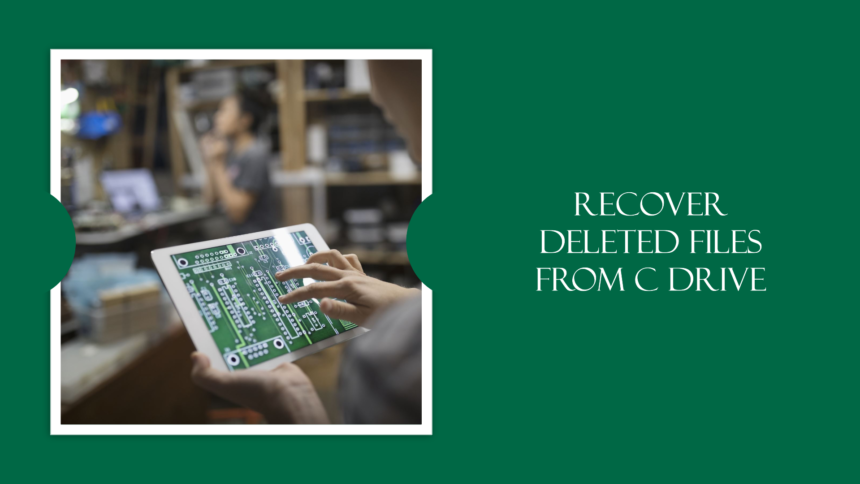The C drive is the system drive that stores vital data on the Windows computer. Although it is better to avoid storing your files on the C drive, many users still put their files, like photos and videos on it. So, it is common that many users have suffered C drive data loss due to freeing up the the space of C drive. Also, sometimes, C drive files are easily lost for various reasons like virus infection, power surge, system crashes, etc.
Can files lost on the C drive be recovered? Definitely yes. If you are one of the users searching for ways to recover your data, this is the place. In this article, we will share effective ways to help you recover your precious data. Check this out.
What May Happen if You Delete C Drive Files?
Unlike the D, E, and F drives or other drives that store regular files like games, audio, videos, documents, etc., the C drive stores more system files. For instance, cache files, registry files, boot files, and System32 director, etc. What will happen after deleting the C drive files depends on the file types you delete. If you just delete some cache files to free up the C drive space, nothing will happen, but you will gain more free space to use. On the contrary, if you are unlucky and delete some important system files that support the computer running, you are in trouble. Here are some common issues when you delete important system files.
- Risk of system instability: If you delete one of the important files, like configuration files, dynamic Link Library (DLL) files, registry files, etc., that support the operating system running, it may lead to the system being unstable.
- Potential system crashes: Some important files on C drives being deleted can lead to a computer crash.
- Difficulty in booting up: If you delete vital files, like boot files, it may make it hard for the computer to boot up.
- Data loss: Deletion of C drive files, like library files, may also lead to data loss for your software, programs, etc.
- System performance issues: Deleted system files can cause the computer to lag and perform slowly.
So, how to recover the deleted files on C drive? Check the effective ways below.
Recover Deleted Files from C Drive via Data Recovery Tool
The first method we recommend is to use professional data recovery software to recover deleted files on Windows, as well as the files stored in C drive.
Among all the software options, FonePaw Data Recovery stands out as the best. It can cover all data loss scenarios, such as accidental deletion, formatted drives, damaged drives, drive partition loss, virus-infected drives, etc. It has a high success rate in recovering 1000+ file types, including photos, videos, audio, and other rare file types. More than that, it offers you free scanning and previewing features before actual recovery and has an intuitive interface, ensuring an efficient C drive recovery.
To start using FonePaw Data Recovery to recover your C drive files, first download and install the software on your computer, follow the simple steps below:
Step 1. Select the file type and location
On the software’s main homepage, choose the file type and the C drive to scan.
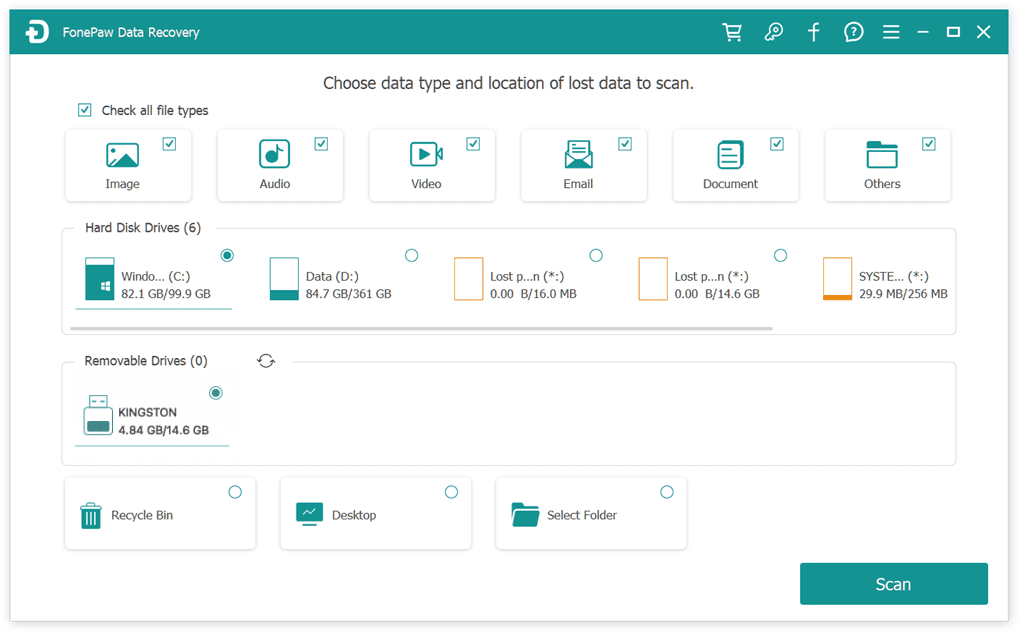
Step 2. Scan deleted files on the C drive
Click on the Scan to search for the deleted files on your C drive. You can pause and proceed anytime you want.
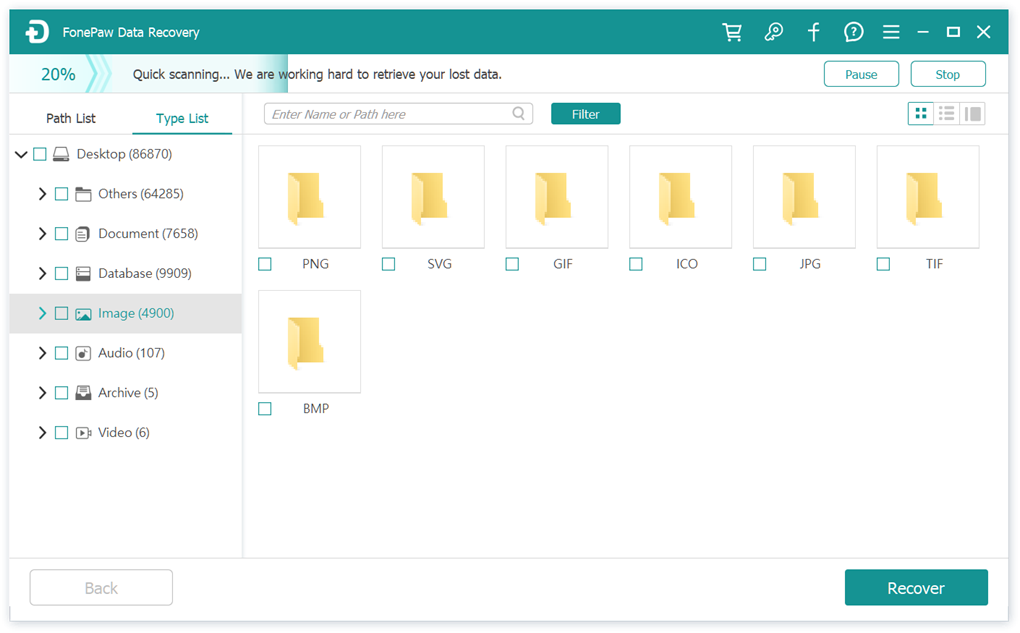
Step 3. Preview and select the file to recover
After scanning, the results will be shown and sorted by path and file type. You can use the Filter to have a quicker view. Choose your desired file to recover, and click on the Recover button to start.
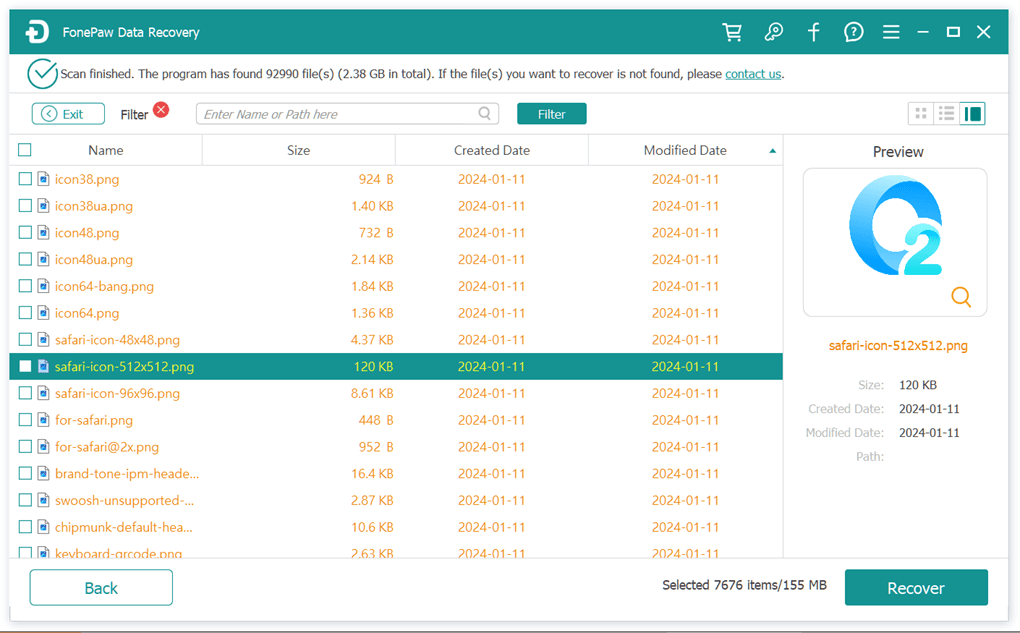
Tips:
The files are not immediately gone when you delete them unless they are replaced by the new data. So, it is better not to use the computer when you find the deletion and act quickly as soon as possible.
Recover Deleted Files from C Drive via Windows File Explorer
If you are more comfortable with built-in Microsoft programs, using File Explorer’s Previous Versions is also a method that requires no downloading extra software. It allows you to recover your deleted files from your old file history. While File Explorer can be a convenient option for basic C drive file recovery tasks, you may encounter drawbacks, like limited recovery options, advanced backup required, inability to recover permanently deleted files, and lack of previewing. Here is a simple guide on how to use it.
Step 1. Type File Explorer in the search box, open it, find your C drive, and select the lost file folder.
Step 2. Right-click on the folder, select Properties, and then choose the Previous Versions tab.
Step 3. Choose a backup file to restore your file, and click on the Restore button.
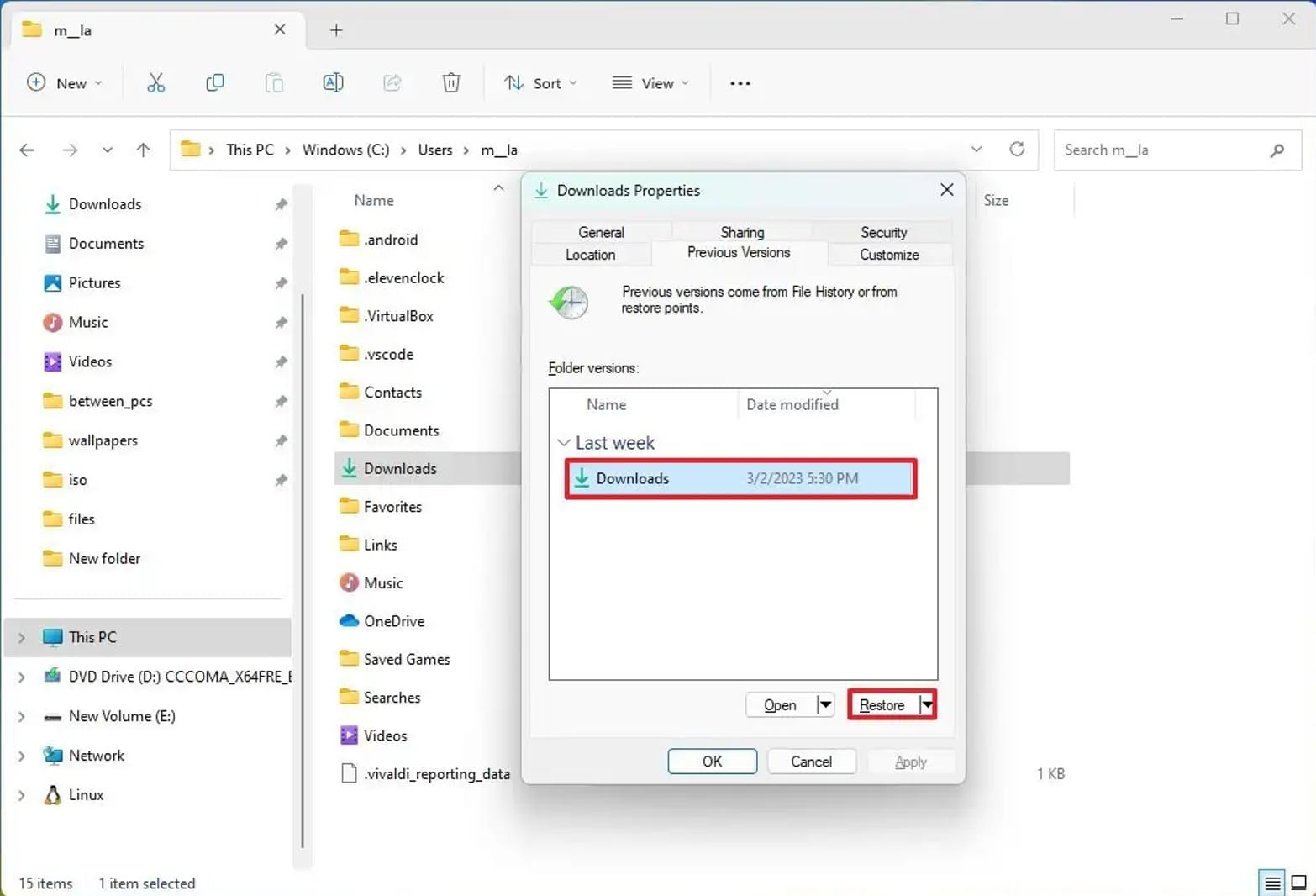
Recover Deleted Files from C Drive via Command Prompt
Command Prompt is also a built-in utility that can perform plenty of tasks on your computer based on your command prompts. It can recover the deleted files on your computer, rename and duplicate the file, etc. However, it comes with difficulties and challenges. Improper operations will lead to the risk of data loss and system instability. So, for those who are not comfortable with complicated processes, just skip it. Here are the steps.
Step 1. Type CMD in the search box and click Run as administrator option. Enter chdsk C: /f and press the Enter key, which means scanning your C drive.
Step 2. Hit the Y key to confirm your operation, and enter the C letter to select the C drive. Type C: \ >attrib –h –r –s /s /d *.* and press Enter. It will start to restore your C drive’s deleted files.
Step 3. Once the processes are done, the deleted files may come back as .chk files. You can change the file extension to your preferences.
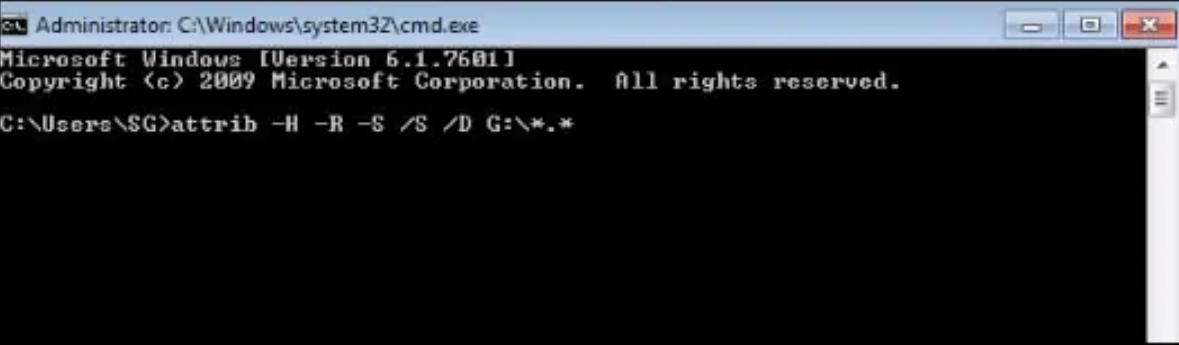
Tip: How to Free Up C Drive Space Without Troubles
So, for better system performance and to prevent storage-related issues like subsequent data loss, here are some tips to free up the C drive space.
Disk Cleanup Utility
Using the Windows built-in utility to free up the C space is effective and simple. Just right-click on the C drive > Properties > check the files to delete > click on the OK button.
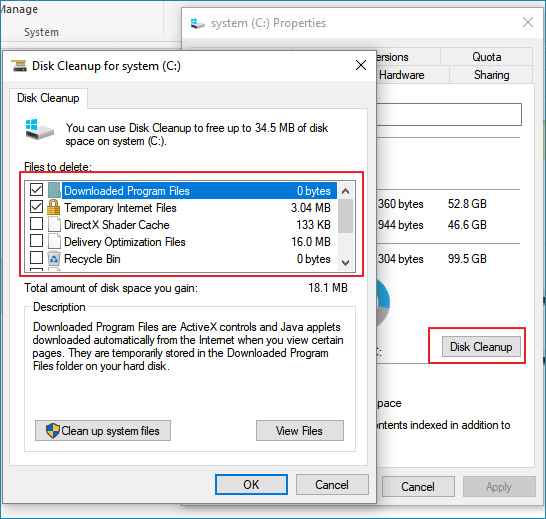
Uninstall unused programs or software
Too much data from unused software or programs will occupy C drive space. You can go to the settings > apps > installed apps, to find the unused to uninstall it.
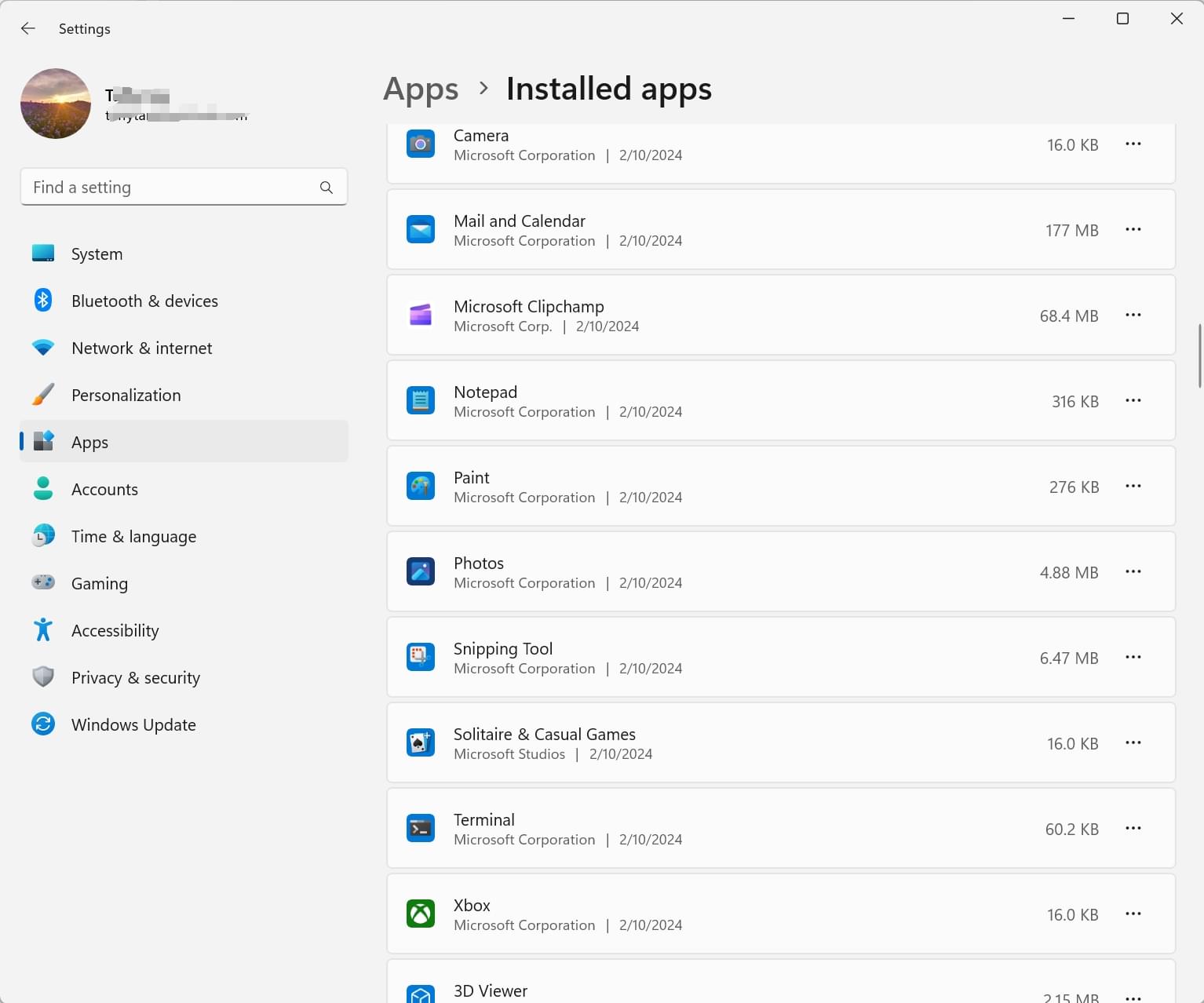
Empty Recycle Bin
Recycle Bin takes up C drive space, so, it is better to regularly empty your Recycle Bin, but make sure they are indeed useless.
Conclusion
Now, we have shared 3 effective ways to recover your lost C drive files. The way using Windows File Explorer and CMD are reliable, but they are limited and require skilled techniques. It is best to use FonePaw Data Recovery because it is hassle-free, has great compatibility, and has simple steps. Don’t hesitate. Just download it for free and give it a shot!